Beyond the Frame 8/
On assignment in Bangladesh, Journalistic Ethics, Child Protection and a Pro Guide to Data Backup.
On Assignment in Bangladesh

This photograph of a schoolchild in a Dhaka classroom illustrates the work of Splash and Brac, providing clean water to disadvantaged communities.
I’ve worked for many NGOs in the past 20 years, often ones which provide support for disadvantaged children. Working in that field comes with certain responsibilities and I’m always conscious of respecting and protecting the rights of the children I meet.
A reader asked me to recommend some resources regarding the ethics of photographing for NGOs, especially with regard to photographing children.
It’s a great question about an important issue and one that deserves careful thought.
For general guidance about journalistic ethics, the Society of Professional Journalists is an excellent place to start. The Society has published a Code of Ethics , which can be downloaded in various formats.
More specifically, the Child Protection Policy provided by Ethical Storytelling incorporates UNICEF’s Principles for Ethical Reporting on Children.
Most of the guidance might appear to be straightforward common sense but I believe it’s worth being very precise when setting expectations for an assignment.
I make a point of sharing the Child Protection Policy with new clients, just to reinforce the principles I will be following on an assignment.
If you have any questions about ethics and how they might affect work with an NGO, I’m always happy to share my knowledge and experience.
Lightroom Workflow Guide
Backup Strategy
There’s no such thing as “too many backups”.
I’ve lost count of the horror stories I’ve heard from colleagues and students who’ve experienced a hard drive failure and lost irreplaceable image files as a result.
There are two types of hard drives, those that have failed with catastrophic results — and those that are about to.
Fortunately, creating a robust backup strategy is straightforward and relatively inexpensive.
Risk Assessment
Firstly, I encourage you to undertake a simple Risk Assessment by unplugging each of your devices and hard drives in turn, imagining that they’ve experienced a terminal failure, and asking yourself, “Now what?”
When you turn off your main computer or laptop, can you easily recover all the files stored on that machine and transfer them to a replacement computer?
If one hard drive fails, do you have a cloned copy that you could plug in and carry on working from?
You might put your faith in a RAID array, which is great if just one of the RAID drives fails. But what if more than one drive fails? What if the RAID device malfunctions and fries all the drives at once?
God forbid that you ever have the trauma of experiencing fire, flood or theft but if that nightmare happened and you lost all of your devices and hard drives simultaneously, do you have an off-site, remote or Cloud backup of all your files and documents?
An honest Risk Assessment will quickly reveal vulnerabilities in your backup strategy. I encourage you to use that information and take steps to mitigate the risk — and the best time to do that is today.
My Backup Strategy
I recommend cloning external drives where possible. This requires that you purchase two identical drives each time you upgrade your storage, so budget accordingly.
Backup Software
Mac — Carbon Copy Cloner is highly recommended. I’ve used it for years. It’s reliable, easy to configure and automates the process of cloning computer files, operating systems and external drives. It only costs $49.99, which is a steal.
Windows — I’ve previously used Acronis Cyber Protect , ($49.99/year) but not recently. I see that it continues to attract positive reviews but if you are a Windows user and can recommend an alternative…
Cloud Backup
Cloud storage does require a reasonably fast and reliable internet connection but if that’s available to you, backing-up to the cloud provides a great off-site storage solution.
I’ve used Backblaze for several years. The service includes unlimited storage for a relatively low, standard fee. Files are backed-up in the background so, once installed, continuous back-ups are created without interruption.
I store all of my original RAW files, all of my working DNG files and all computer system files on Backblaze. Currently, that’s more than 20 Terrabytes of data. For $99 a year, I think that’s a no-brainer.
If you’d like to try Backblaze for yourself, here’s my official invitation.
Lightroom Backup Strategy
In last week’s Lightroom Workflow Guide I shared my tips for Importing/Ingesting images into Lightroom.
One of the most useful options is the setting in the Import Dialogue where you can choose to copy original RAW files from the Memory Card to an archive location.
My workflow creates DNG files (my working files) but also makes duplicates of every RAW file to a backup drive.
DNG and RAW files should always reside on separate drives. RAW files are backed-up to the Cloud, via Backblaze. The drives containing DNG files are cloned locally and also backed-up to the Cloud.
Travel Tips
Finally, a quick trip if you’re travelling with data storage devices. It’s good practice to keep two drives, one a cloned version of the other. I recommend packing one in checked luggage and keeping the second within easy reach in your carry-on bag. The same principle applies when on location. One drive in a hotel safe or separated from you and one stashed securely in your camera bag.
Building a reliable, robust backup strategy really doesn’t need to be complicated. So many steps can be fully automated and whilst some additional expense is necessary, your data is likely to be irreplaceable, so a little time, thought and investment will pay dividends if disaster ever strikes.
Finally…
And, I’m sorry to tell you this, disaster will strike one day. So be prepared.
On that cheery note…
If you have any questions or comments about journalistic ethics, child protection, backup strategies or anything else, please don’t hesitate to ask.
Beyond the Frame 6/
In last week's paid subscriber edition, I share photos from the Pushkar Camel Festival in Rajasthan and give the first in a series of Lightroom tutorials. I've broken down my editing and processing workflow (perfected over many years) and paid editions of my newsletter will provide a comprehensive start-to-finish editing workflow over coming weeks. This week: Importing/Ingesting — how to create a consistent, one-click import workflow.


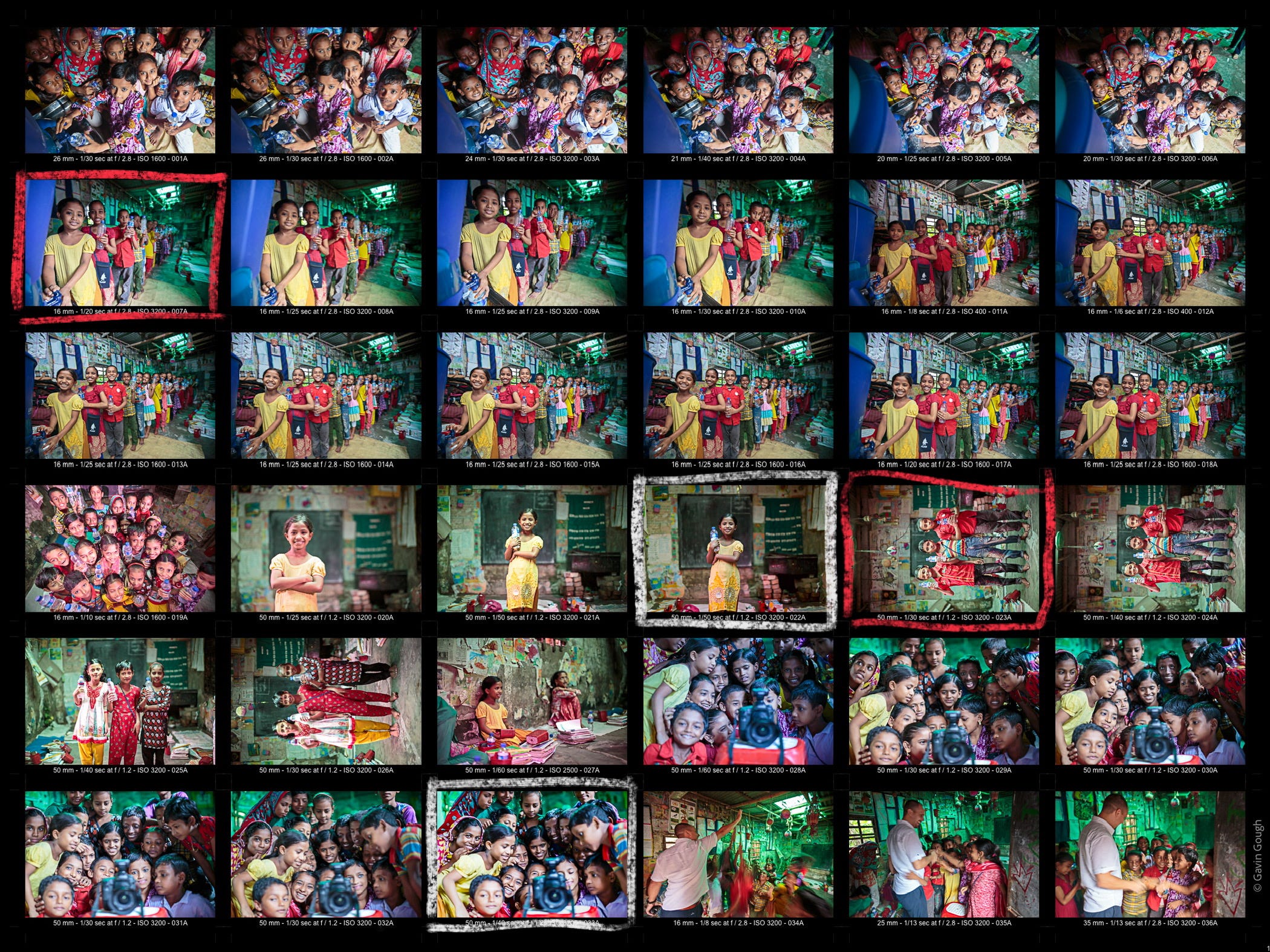

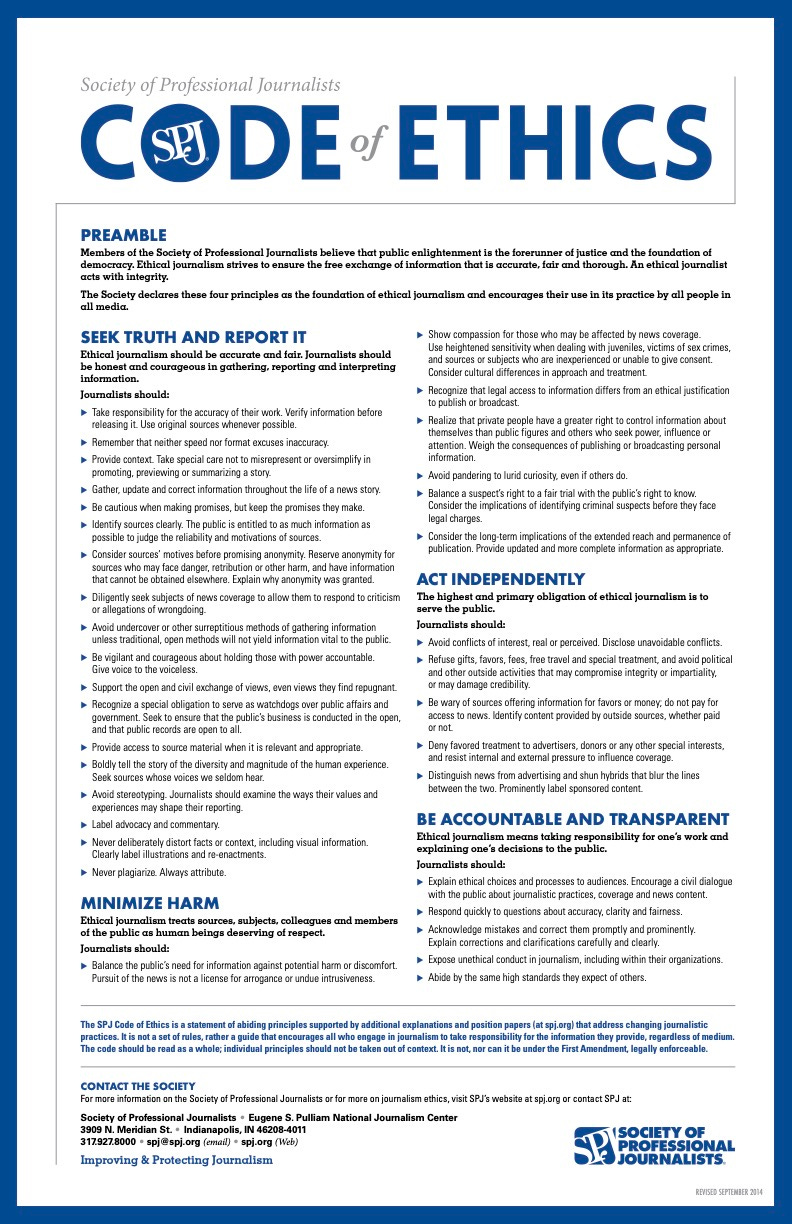
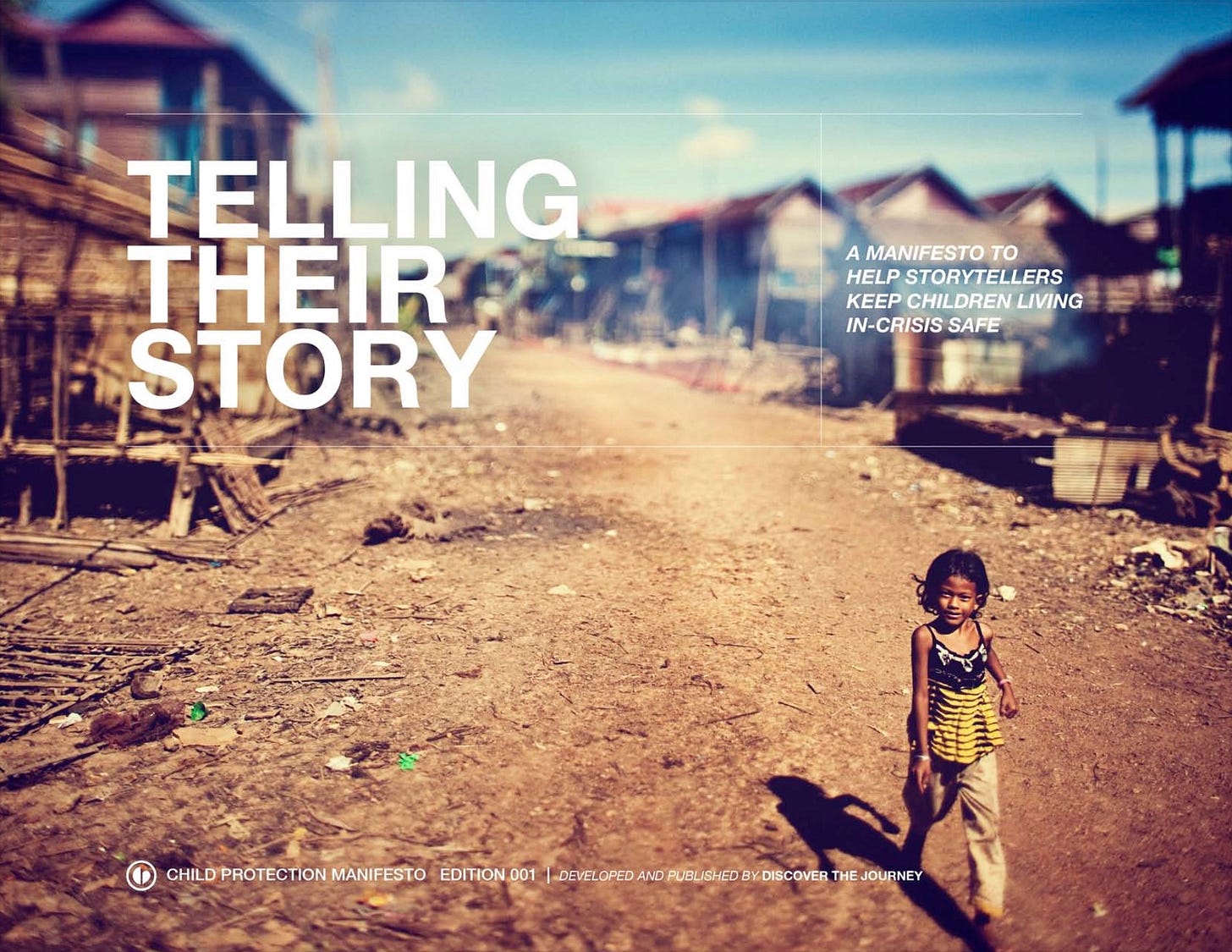

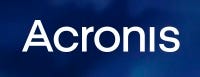
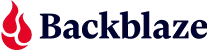
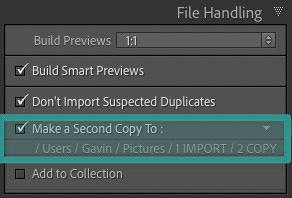




I thought I'd share my backup strategy here as well, in case it is useful to other folks. It has proven very valuable over the years, and if you don't mind getting down to some nerdy particulars, it is simple and entirely automatic.
Following the 3-2-1 backup rule (3 copies, 2 different media, at least 1 on the cloud), my laptop's photography drive gets automatically copied into a RAID1 drive (a box that has two synchronized drives. They look like one, but they automatically mirror their data and monitor each other's health, correcting one another in case of partial or full failure). Each night, the RAID1 updates its data on a Backblaze B2 cloud storage. Finally, my 'working' drive is an NVMe SSD that runs fast enough for daily use. All in all, that is 3 local copies (computer, SSD, RAID1) and one cloud copy. Here are the details:
1. "Working" drive: A Samsung 990 Pro NVMe Solid State drive. I copy my files here manually and connect it to whatever laptop I'm currently using to edit my work, through Thunderbolt 4. This is my mobile drive and I can take it with me.
2. Backup 1: A Glyph Studio Raid (2 hard disk drives in RAID1 mode). I use rsync to synchronize data from my working drive to my backup drive. If you have a mac, this console command ensures the files in the "MyBackupDrive" disk are in sync with the files in "MyWorkingDrive"
rsync -avP --whole-file /Volumes/MyWorkingDrive/Photography /Volumes/MyBackupDrive
3. Cloud: Backblaze's B2 is like a cloud folder where you can place anything you want. Every night, my RAID1 disks do an 'rsync' like process with that folder, and add any new files.
Like Gavin said, it is not a matter of whether your computer or your hard disk might fail. They will most definitely fail. Make sure you have backups!